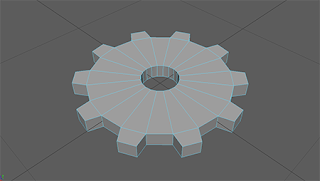Feb. 15th, 2018
Import/Export Between Maya and Unity – Scaling
The scaling between Maya and Unity can act a bit strangely. It appears to be because Unity treats its units as “meters” by default, and Maya treats its units in “centimeters” by default. This guide helps in figuring out how to set up your Maya work file and its export, along with the Unity import, so that the scaling of objects makes sense.
Directly from the guide: “The best reason I can figure from all the posts on the web is that Maya’s native units are centimeters and that is how it “thinks” about its scenes. Anything exporting FROM Maya will essentially be in centimeters, so even though we set the scale of our objects to Meters, they are actually still in centimeters. The FBX, however, doesn’t really care about scale. It will, however, pull the relative scale value out based on what you are trying to export it as. In this case, we have a centimeter based file and we want it to actually be in Meters, so we need to multiply everything by 100 in order to get it sized properly.”
Maya Models
Process for creating models in Maya and exporting properly into Unity:
- Maya: Windows -> Settings/Preferences -> Preferences
- Settings: Change “Working Units” – “Linear” to “meter”
- Creates model to a believable size, assuming 1 unit in maya is equivalent to 1 meter
- Save this current Maya Scene as a Maya ASCII file that will serve as the base file that can be edited later if necessary to change certain parameters
- Once that is done, “Save As” another scene. This will be used for exporting the current setup of the scene
- In this second version of the scene, it is good practice before exporting to:
- Modify -> Freeze Transforms
- Edit -> Delete All By Type -> History
- This removes some background clutter from the file before exporting, but they can be useful for later editing/revisions, which is why we save a separate version to access later.
- File -> Export All[square] -> File Type: FBX Export, make sure to Edit Preset
- Units -> “File units converted to:” centimeters (may also be useful to check FBX File Format and change that type to “ASCII”
- Can also edit some other values in this preset: Objects such as Lights and Cameras can most likely be removed from the export process (again, reducing file clutter)
- Export All
- In Unity, should simply be able to drag and drop your .fbx file into the assets
- The “File Scale” of the object will show 0.01, but the transform scale value in Unity should be (1,1,1)
- Object should be correct size in Unity!