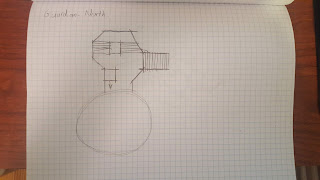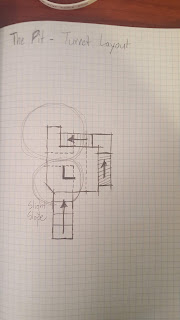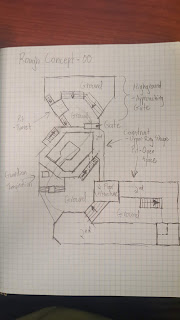February 27, 2019
Particle Systems in Unity 2018 and Later
Particle Systems and New VFX Graphs
I originally intended to look up new tutorials for particle systems in Unity to get a better grasp of the differences in the newest version of the Particle System editor. This was because a lot of older tutorials had the old setup so some of the differences made it hard to follow. While I did find one newer particle system tutorial using the editor, I stumbled upon the Visual Effects graph which appears to be a node/graph based editor for creating VFX new to the latest version of Unity, so I gathered a lot of tutorials for that. Several of them are from Brackeys as well, which is someone I follow often for basic Unity tutorials.
Youtube – Everything to know about the PARTICLE SYSTEM
By: Brackeys
This is the video just going over a lot of the basics of the Particle System editor. Since this was only about a year old I hoped it would cover some of the weird differences I run into, like shaders for particle materials.
Youtube – Visual Effect Graph – Realtime visual effects In Unity 2018.3
By: Unity
This is a quick video from Unity that just shows off some of the basics and capabilities of the VFX graph.
Youtube – FIRE AND SMOKE with Unity VFX Graph!
By: Brackeys
This is a nice example tutorial by Brackeys on using the VFX graph to create a fire/smoke effect.
Youtube – MILLIONS OF PARTICLES! – Unity VFX Graph
By: Brackeys
This is another Brackeys tutorial using the VFX graph that just focuses on doing weird effects with a very large amount of particles.
Youtube – MAKING VISUAL EFFECTS IN UNITY 2018.3 | Beginner’s Guide: VFX Graph
By: Sykoo
This is a longer look into the VFX graph and a lot of it’s capabilities from the very beginning.