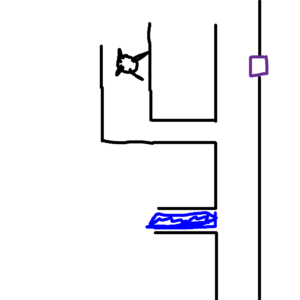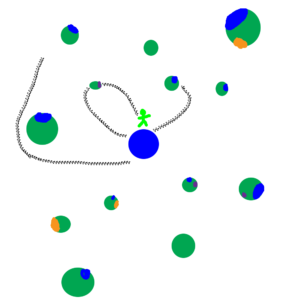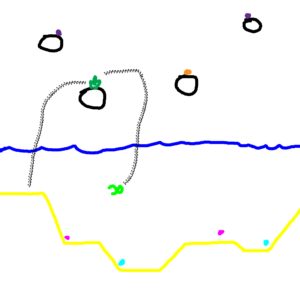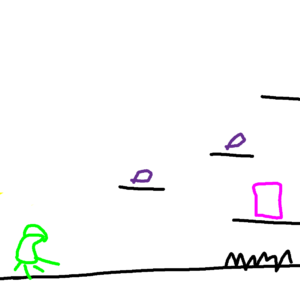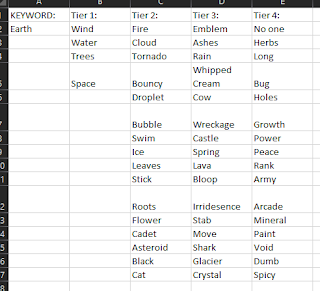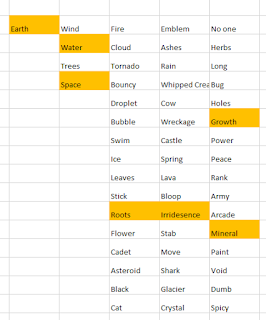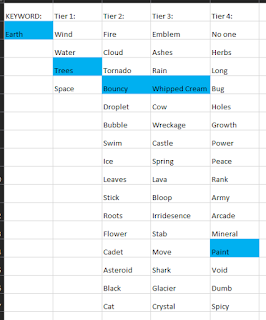June 2, 2021
Flying Game
Projectile
Overview
I was trying to think of ideas on how to add an extra mechanic to the flying controller that ties in with a fast and agile moving controller, and thought of tying in some type of sonic boom effect. With this, I thought creating an expanding projectile from the player after boosting could be an interesting way to generate these projectiles. I then explored a few ways to have the projectile interact with the environment and came across a relatively simple one that provides some fun feedback.
Sonic Boom Projectile
Everything about the projectile is rather simple. The projectile is generated when the player performs a fully charged boost. It then expands at some growth rate (dictated by the projectile controller on the player) up until some maximum size (dictated in the same location). As it encounters objects with an IDestructible interface, it will cause them to perform their Destroyed() method.
This gives a pretty cool effect that at least has a minimal basis in real world physics. It also makes tight turns and effective direction changes tied to a boost more satisfying when performed properly. It does have a major flaw currently however in that a majority of the action is normally happening behind the player, so they do not get to witness it most of the time. This is a pretty severe drawback that I will need to investigate some solutions to.
Voxelized Environment Obstacles
I initially liked the idea of creating targets or obstacles that could be destroyed by this growing sonic boom that would deteriorate as the sonic boom moved into it, as opposed to a more general game approach where contact would just do damage and destroys the entire object as a whole. This led me to making a bit more voxelized targets, which were made up of several chunks instead of just being a single large mesh.
To begin, I created a Voxel Obstacle script which is the overall container of a full obstacle made of several voxelized elements. This script just holds 3 dimensional values and builds out a solid cube/rectangular solid based on those dimensions.
The elements that make up the full obstacles are just simple prefab cubes for now, with a VoxelObstacleElement script. That script implements the IDestructible interface just so they have a Destroyed() method for the projectile to interact with.
Initially I had these elements have their gameobjects destroyed on impact with the projectile just to test the interactions. This was an ok approach, and gave the deteriorating effect I wanted that was at least more fun than the whole area exploding immdeiately on impact. However, I explored a more physics-based approach that looked a lot more satisfying. I simply turned the elements’ rigid body component from kinematic to non-kinematic to effectively enabled their physics. This gave a fun tumbling and physics-y effect for the individual blocks as they interacted with the projectile.
This is a decent spot for most of the elements of this small game project, and I think the next step is just building out a better level to test the individual mechanics in. I would also like to add a bit more to the projectile/environment interaction just to make it a bit more impactful. I would also like to remove the strange interaction of hitting the blocks from above, as without any additional force, they don’t really move since they really start by moving downward with gravity being the only force acting on them.
Sonic Boost – Projectile Tests and Environment Voxel Interactions from Steve Lilley on Vimeo.
via Blogger http://stevelilleyschool.blogspot.com/2021/06/game-project-flying-game-sonic-boost.html