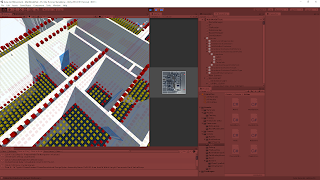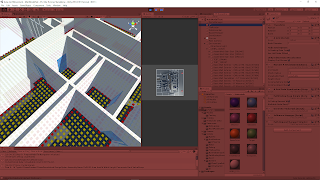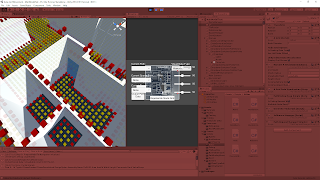March 11, 2021
Build Issues
Architecture AI Project
Overview
After working on the project with a focus on using it in Editor for a while, we finally decided to try and see if we could build the project and work with it from there. Initially it did not provide anything useable. It would build, but nothing could be done. After a while, I isolated that the colliders were giving trouble so I manually added them for a time and that helped set up the base node grid. The file reader however was unable to provide data to the node grid, so only one aspect of applying data to the pathing node grid worked.
These issues made the build fairly unuseable, but provided some aspects to approach modifying in order to fix the build. After some work focusing on the issue with applying colliders and reading/writing files, I was able to get the builds into a decently workable spot with hope to get the full project useable in a build soon!
Unable to Apply Colliders with Script: Working with Mesh Colliders at Run Time
This first issue right off the start of opening the build was that my script for applying mesh colliders to all aspects of the model of interest was not working. This made sense as a cause for the node grid not existing as raycasts need something to hit to send data to the node grid. Further testing with simply dropping a ball in the builds showed it passed right through, clearly indicating no colliders were added.
I used a band aid fix temporarily by manually adding all the colliders before building just to see how much this fixed. This allowed the basic node grids to work properly again (the walkable and influence based checks). The daylighting (data from the file reader) was not working still however, which showed another issue, but it was a step in the right direction.
Solution
With some digging, I found that imported meshes in Unity have a “Read/Write Enabled” check that appears to initially be set to false on import. While this does not seem to have an effect when working in the editor, even in the game scene, this does seem to apply in a build. So without this checked, the meshes apparently lose some editing capabilities at run time, which prevented the colliders from being added by script. Upon checking this, adding the colliders worked as intended.
File Reader Not Working: Differences Between Reading and Writing Text Files in Unity, and the Difficulties of Writing
While this got the build up and working at least, we were still missing a lot of options with the node grid not being able to read in data from the File Reader. Initially I thought that maybe the files being read were just non-existent or packaged incorrectly so I checked that first. I was loading the files in through Unity’s Resources.Load() with the files in the Resources folder, so I thought they were safe, but I still needed to check. To do so I just added a displayed UI text that read out the name of the file loaded if found, and read out an error if not found. This continuously provided the name of the file, indicating it was being found and that may not be the problem.
Difference Between “Build” and “Build and Run” in Unity
I was doing all my testing by building the project, and then finding the .exe and running it myself. Eventually I tried “Build and Run” just to test a bit faster, and to my surprised, the project totally worked! The File Reader was now working as intended and the extra pathing type was being read in properly and applied to the underlying node grid! But this was not a true solution.
To double check, I closed the application and tried to open it again directly from the .exe. Once I did, I found that again, the project was NOT applying the data properly and the file reader was NOT working as intended. This is important to note as “Build and Run” may give false positives for your builds working, when they actually don’t when run properly.
I found an attempt at an explanation here when looking for what caused this, as I hoped it would also help me find a solution:
Unity Forums – Differences between Build – Build&Run?
One user suggests some assets read from the Assets folder within Unity’s editor may still be in memory when doing “Build and Run”, which is not the case when simply doing a build. Further research would be needed though to clarify what causes this issue.
Solution
This did not directly lead me to my solution, but it did get me looking at Unity’s development builds and the player.log to try and find what issues were being created during the running of the build. This showed me that one part of the system was having trouble writing out my debug logs that were still carrying over into the build.
Since these were not important when running the build, I just tested commenting them out. This actually fixed the process and the File Reader was able to progress as expected! This read the file in at run time, and applied the extra architectural data to the pathing node grid as intended!
Reading vs. Writing Files through Unity
This showed me some differences in reading and writing files through Unity, and how writing requires a bit more work in many cases. Unity’s build in Resources.Load() works plenty fine as a quick and dirty way to read files in, even in the building process as I have seen. Writing out files however requires much more finesses, especially if you are doing something with direct path names.
Writing out files pretty much requires .NET methods as opposed to built in Unity methods, and as such might not work as quickly and cleanly as you hope without some work. When done improperly, as I had setup initially, it directly causes errors and stops in your application when you finally build it as the references will be different from when they were running in the Unity editor. This is something I will need to explore more as we do have another aspect of the project that does need to write out files.
Summary
If you want to modify meshes in your builds and you run into issues, just make sure to check if the mesh has “Read/Write Enabled” checked. Reading files with Unity works consistently when using a Resources.Load() approach, but writing out files is much trickier. Finally, use the dev build and player.log file when building a project to help with debugging at that stage.
via Blogger http://stevelilleyschool.blogspot.com/2021/03/architecture-ai-pathing-project-fixing.html