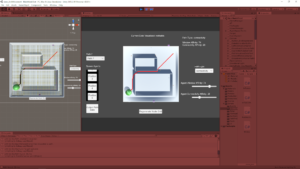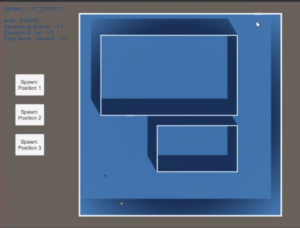July 7, 2020
Indiecade Europe 2019 Talk
Math in Game Dev
The Simple Yet Powerful Math We Don’t Talk About
Youtube – Link
By: Indiecade Europe
Presenter: Freya Holmér
Introduction
I am always interested to find new ways of using math within game development to produce fun and unique effects as well as for creating cool systems, so this talk sounded right up my alley. They focus on 3 major functions found in a lot of software as well as Unity: Lerp, InverseLerp, and Remap. While I have used Lerp pretty extensively already, I had never used the other two so covering all of them together was eye opening to see how many different ways they can be utilized for different systems.
Notes from Talk
Lerp
Lerp(a, b, t) = value
Lerp(a, b, t) where a is like the starting point, b is the end point, and t is a fraction, generally between 0 and 1. Lerp then outputs a blended value between a and b based on t. At t = 0, it outputs a, and at t = 1.0, it outputs b. t does not have to be a time value, it can be a value from anything. They show using values from positional data, so then your outputs are based on a location in space. Alpha blending literally just lerps pixels based on their alpha values to determine what to show when sprites are layered over each other.
Inverse Lerp
InverseLerp(a, b, value) = t
Just like how it sounds, this helps you find a t value based on some output Lerp value. They show an example of controlling audio volume based on distance using InverseLerp. Since it outputs values of t which are generally values between 0.0 and 1.0, you can use that t output as a multiplier for the volume. The a and b values placed in are the min and max distances (distances where sound stops getting louder even if you move closer, and distance where moving farther away can’t get quieter), and the distance is input as the “value”.
The InverseLerp example doesn’t particularly work well without clamping, so that’s the next feature that was covered. Some Lerp functions have clamping that can be applied, so keep this in mind when working with Lerps. InverseLerp can also be used to shrink a range down (again, with clamping in mind). So something like InverseLerp(0.3, 0.6, value) can compress a range so that everything that is 0.3 and lower becomes 0.0, everything at 0.6 and higher becomes 1.0, then the values in between become compressed between these new 0.0 and 1.0 values.
Color Elimination By Depth
InverseLerp can also be used separately on all three color channels (i.e. RGB) and this can be used to produce interesting color effects along with hue shifts that are difficult with normal gradients.
They cover how light color is affected by depth when traveling through water, showing a concise chart that shows how red light is lost quickly, green light is much slower, and then finally blue light lingers the longest, which gives the deep blue tones for the deepest water. Simply using this concept with Lerp and depth information, they created a pretty decent looking starting point for a water shader that was then prettied up with some extra effects (specular highlights, fog, and edge foam).
Remap
Remap(iMin, iMax, oMin, oMax, value) = ov
- iMin and iMax are the input range
- oMin and oMax are the output range
- value is an input between iMin and iMax
- ov is a value between oMin and oMax
Remap is like an all-in-one combination of Lerp and InverseLerp. To make that clear they showed the actual equivalent of Remap using these two.t = InvLerp(iMin, iMax, value)Lerp(oMin, oMax, t) = ov
Their examplpe for this was a health bar that changes color at certain value ranges (which is actually similar to something I had done in the past so Remap was a new way of approaching that I hadn’t seen before). The sample formula used for this was:Remap(20, 50, Color.Red, Color.Green, health) = color
With inherent clamping, this makes the health bar pure red at 20 health and below, pure green at 50 health and above, then a blend of red and green at values between 20 and 50.
Other Examples
Some other examples they cover for Remap were:
- Stats based on level (which can be useful unclamped so it will continue to grow)
- Explosion damage based on distance (most likely want clamp since it could cause effects like healing very far away without it)
Simple Math Breakdown Behind the Functions
float Lerp(float a, float b, float t){ return (1.0f – t) * a + b * t;}
float InvLerp(float a, float b, float v){ return (v – a) / (b – a);}
float Remap(float iMin, float iMax, float oMin, float oMax, float v){ float t = InvLerp(iMin, iMax, v); return Lerp(oMin, oMax, t);}
They finally show a very complicated looking equation that is actually the equation behind Bezier Curves that are commonly found in any graphical software. They explain that a Bezier Curve is effectively just several Lerps of creating points and drawing lines between those points, between each point that is actually drawn by the user.
Summary
Covering Lerps is always interesting because there’s always a new way to learn how to utilize them. Learning about InverseLerp and Remap as well was very beneficial to me though, and they are covered in a very easy to understand way here that make it easy to look and implement them right away in my current or next projects. I actually have built systems already that I can think of using these tools (like the color range clamps for health bars) so I believe these will be very useful moving forward.