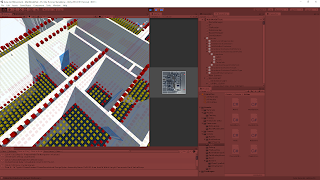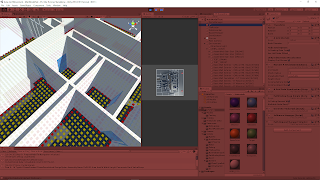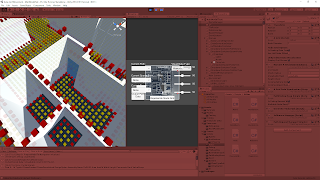February 2, 2021
Networking Online Multiplayer
Unity & Mirror
Title:
Let’s build a 4-Player Networked Game LIVE – Online Shooter (with Mirror & Unity)
By:
Jason Weimann
Description:
Intro to using Mirror for networking online multiplayer play in Unity development.
Introduction
This tutorial has Jason Weimann implementing online network play into a basic Unity twin-stick shooting game. They use Mirror, which is a Unity asset used for simplifying the online network synchronization process. This is a live implementation where they work through many errors transferring a game from simply working locally to working with a host/client relationship.
Mirror
Mirror is “a high level Networking API for Unity, supporting different low level Transports” (from Mirror themselves). It is a clean solution for implementing a quick and simple online networking option for Unity projects. The core components breakdown as such (supplied by their site):
- [Server] / [Client]: tags can be used for the server-only and client-only parts
- [Command]s: are used for Client -> Server communication
- [ClientRpc] / [TargetRpc]: for Server -> Client communication
- [SyncVar]s and SyncLists: are used to automatically synchronize state
Authoritative Server
When creating a networking environment for a project, it is important to determine what aspects of it are determined server-side and what are determined client-side. With games, most information should generally be handled server-side since this helps prevent cheating or hacking. Most games with larger scale player bases will have dedicated servers to handle the online play of the games, and these handle a majority of the data as well as checking data coming in from the clients helps in the efforts to mitigate cheating.
As they go through the tutorial, the only information they end up handling client-side is that specific player’s transform. To help keep the game feeling as clean and smooth as possible for the player, they at least allow this to be determined client-side so any of their movement is quickly shown to them. This information is then sent to the server to be distributed. While this opens an avenue for cheating, the data being sent from the client can be checked before truly being implemented if this is a real concern.
After that almost everything is handled on the server-side. When the client wishes to do something, the server generally runs the actual logic and then sends the data to the client using a Mirror [ClientRpc] attribute. Many of the major mechanic handling scripts then only run ifServer and handle the information coming in to determine what events will actually occur.
List of Client-Side Authorization
- Player Movement
List of Server-Side Authorization
- Bullet Spawn
- Bullet Transform
- Enemy Spawn
- Enemy Transform
Transitioning from a Local Project to a Network Project
Removing Duplicated Logic
One of the common issues they ran into in the tutorial while transitioning from a basic local project to a network project using Mirror was that in their efforts to have the server handle most logic, sometimes they would accidentally have the server as well as the client running the same logic. This produced weird results in various cases, from stuttering enemy movement to strange projectile effects. This would happen when adding to functionality of only running something server-side, but then forgetting to remove the logic from occurring just locally. This could cause instances of the same logic running twice effectively.
Basics of Testing Networking in Unity with Mirror
As this can lead to many bugs and errors, testing is critical when dealing with networking elements. There are several ways to go about this, but one of the simplest and what they use in the tutorial is building the project, then using that build as one network user (Client/Host) and the Unity Editor as the other (Host/Client). Mirror allows for a quick GUI implementation providing a Host button and Client button to connect to said Host using an IP address. “LocalHost” can be used in place of the IP address when doing the suggested testing, as this has the client look on its own computer for the game host.
Further details on the Network Manager HUD and using the base network connectivity can be found here on Mirror’s site:
Mirror – Network Manager HUD
Summary
This tutorial seems to show that Mirror is a decent option for quickly implementing an online network multiplayer solution for your simpler Unity projects. This simplified approach to setting up a network project also seems like good practice for getting your feet wet with dealing with networking implementation into Unity projects in general. It still requires client-side and server-side differentiation and managing what data is handled where and passing data between the two, so this appears to me as good practice for understanding these concepts. It also does just appear to work rather easily, so if you just want to get some kind of online multiplayer working for your project this seems like a useable solution.
via Blogger http://stevelilleyschool.blogspot.com/2021/02/online-multiplayer-networking-solution.html